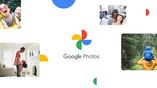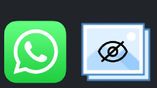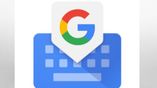Just In
- 11 hrs ago

- 12 hrs ago

- 12 hrs ago

- 14 hrs ago

Don't Miss
- Movies
 Shobha Shetty ; ನಿಶ್ಚಿತಾರ್ಥದ ಬಗ್ಗೆ ಮಾಹಿತಿ ನೀಡಿದ ನಟಿ ಶೋಭಾ ಶೆಟ್ಟಿ
Shobha Shetty ; ನಿಶ್ಚಿತಾರ್ಥದ ಬಗ್ಗೆ ಮಾಹಿತಿ ನೀಡಿದ ನಟಿ ಶೋಭಾ ಶೆಟ್ಟಿ - Sports
 IPL 2024 :ಬಲಿಷ್ಠ ಹೈದರಾಬಾದ್ ಬಗ್ಗು ಬಡಿದ ಆರ್ಸಿಬಿ: ಕಮಿನ್ಸ್ ಪಡೆಗೆ ಹೀನಾಯ ಸೋಲು
IPL 2024 :ಬಲಿಷ್ಠ ಹೈದರಾಬಾದ್ ಬಗ್ಗು ಬಡಿದ ಆರ್ಸಿಬಿ: ಕಮಿನ್ಸ್ ಪಡೆಗೆ ಹೀನಾಯ ಸೋಲು - News
 ಸಿಯಾಚಿನ್ ಬಳಿ ಚೀನಾ ಆಕ್ರಮಿತ ಕಾಶ್ಮೀರದಲ್ಲಿ ಹೊಸ ರಸ್ತೆ ನಿರ್ಮಾಣ; ಖಚಿತಪಡಿಸಿದ ಉಪಗ್ರಹ ಚಿತ್ರಗಳು
ಸಿಯಾಚಿನ್ ಬಳಿ ಚೀನಾ ಆಕ್ರಮಿತ ಕಾಶ್ಮೀರದಲ್ಲಿ ಹೊಸ ರಸ್ತೆ ನಿರ್ಮಾಣ; ಖಚಿತಪಡಿಸಿದ ಉಪಗ್ರಹ ಚಿತ್ರಗಳು - Lifestyle
 ಪುಟ್ಟ ಕಂದಮ್ಮಗಳ ಮುಖದಲ್ಲಿ ನಗು ತರಿಸಲು ಟೀಚರ್ ಮಾಡಿದ ಕೆಲಸ ನೋಡಿ, ಮಕ್ಕಳ ಪಾಲಿನ ದೇವತೆ ಇವರು
ಪುಟ್ಟ ಕಂದಮ್ಮಗಳ ಮುಖದಲ್ಲಿ ನಗು ತರಿಸಲು ಟೀಚರ್ ಮಾಡಿದ ಕೆಲಸ ನೋಡಿ, ಮಕ್ಕಳ ಪಾಲಿನ ದೇವತೆ ಇವರು - Automobiles
 Honda: ಬಡವರ ಕನಸು ನನಸು.. ಕಡಿಮೆ ಬೆಲೆಗೆ ಸಿಗುತ್ತವೆ ಈ ಬೈಕ್ಗಳು
Honda: ಬಡವರ ಕನಸು ನನಸು.. ಕಡಿಮೆ ಬೆಲೆಗೆ ಸಿಗುತ್ತವೆ ಈ ಬೈಕ್ಗಳು - Finance
 ಒಂದೆರಡಲ್ಲ ಒಂಬತ್ತು ಬಾರಿ ಉದ್ಯಮದಲ್ಲಿ ವಿಫಲತೆ, ಮಾನಸಿಕ ಖಿನ್ನತೆ ಸವಾಲುಗಳನ್ನು ಮೆಟ್ಟಿ ನಿಂತ ಉದ್ಯಮಿ
ಒಂದೆರಡಲ್ಲ ಒಂಬತ್ತು ಬಾರಿ ಉದ್ಯಮದಲ್ಲಿ ವಿಫಲತೆ, ಮಾನಸಿಕ ಖಿನ್ನತೆ ಸವಾಲುಗಳನ್ನು ಮೆಟ್ಟಿ ನಿಂತ ಉದ್ಯಮಿ - Education
 ವರ್ಧಿತ ಉತ್ಪಾದಕತೆಗಾಗಿ ಪ್ರತಿಯೊಬ್ಬರೂ ಕಲಿಯಬೇಕಾದ 10 ಅಗತ್ಯ ಕೌಶಲ್ಯಗಳು
ವರ್ಧಿತ ಉತ್ಪಾದಕತೆಗಾಗಿ ಪ್ರತಿಯೊಬ್ಬರೂ ಕಲಿಯಬೇಕಾದ 10 ಅಗತ್ಯ ಕೌಶಲ್ಯಗಳು - Travel
 Bengaluru to Ayodhya: ಬೆಂಗಳೂರಿನಿಂದ ಅಯೋಧ್ಯೆ ತಲುಪುವುದು ಹೇಗೆ? ನೀವಲ್ಲಿ ನೋಡಲೇಬೇಕಿರುವ ಸ್ಥಳಗಳು ಯಾವವು? ಮಾಹಿತಿ
Bengaluru to Ayodhya: ಬೆಂಗಳೂರಿನಿಂದ ಅಯೋಧ್ಯೆ ತಲುಪುವುದು ಹೇಗೆ? ನೀವಲ್ಲಿ ನೋಡಲೇಬೇಕಿರುವ ಸ್ಥಳಗಳು ಯಾವವು? ಮಾಹಿತಿ
ಹಲವು ಇಮೇಜ್ಗಳನ್ನು ಒಂದೇ ಪಿಡಿಎಫ್ ಫೈಲ್ಗೆ ಕನ್ವರ್ಟ್ ಮಾಡುವುದು ಹೇಗೆ?
ಪ್ರಸ್ತುತ ದಿನಗಳಲ್ಲಿ ಪ್ರತಿಯೊಬ್ಬರೂ ಕೂಡ ತಮ್ಮ ಪ್ರಮುಖ ಡಾಕ್ಯುಮೆಂಟ್ಗಳನ್ನು ಪಿಡಿಎಫ್ ಫೈಲ್ ರೂಪದಲ್ಲಿಡುವುದಕ್ಕೆ ಇಷ್ಟಪಡುತ್ತಾರೆ. ಡಾಕ್ಯುಮೆಂಟ್ ಮಾತ್ರವಲ್ಲದೇ ಇಮೇಜ್ಗಳನ್ನು ಕೂಡ ಪಿಡಿಎಫ್ ಫೈಲ್ಗೆ ಕನ್ವರ್ಟ್ ಮಾಡಿ ಸೇವ್ ಮಾಡಿಕೊಳ್ಳುತ್ತಾರೆ. ಇನ್ನು ಇಮೇಜ್ಗಳನ್ನು ಪಿಡಿಎಫ್ ಫೈಲ್ ಆಗಿ ಕನ್ವರ್ಟ್ ಮಾಡುವ ಆನ್ಲೈನ್ ಟೂಲ್ಸ್ಗಳು ಲಭ್ಯವಿದೆ. ಅಲ್ಲದೆ ಹಲವು ಇಮೇಜ್ಗಳನ್ನು ಒಂದು PDF ಗೆ ಕನ್ವರ್ಟ್ ಮಾಡುವುದಕ್ಕೆ ಕೆಲವು ಉತ್ತಮ ಆಯ್ಕೆಗಳು ಮಾತ್ರ ಅವಕಾಶ ನೀಡಲಿವೆ.
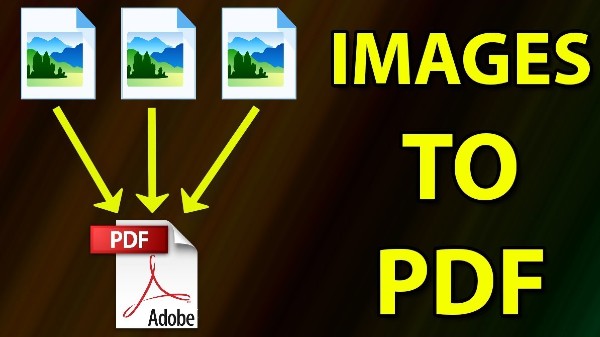
ಹೌದು, ಅನೇಕ ಇಮೇಜ್ಗಳನ್ನು ಒಂದೇ ಪಿಡಿಎಫ್ನಲ್ಲಿ ಕನ್ವರ್ಟ್ ಮಾಡುವುದಕ್ಕೆ ಅವಕಾಶವಿದೆ. ಇದರಿಂದ ಒಂದೊಂದೇ ಇಮೇಜ್ ಕನ್ವರ್ಟ್ ಮಾಡುವ ಬದಲು, ಅನೇಕ ಇಮೇಜ್ಗಳನ್ನು ಒಂದೇ ಭಾರಿಗೆ ಪಿಡಿಎಫ್ಗೆ ಕನ್ವರ್ಟ್ ಮಾಡಿಬಿಡಬಹುದು. ಇದರಿಂದ ನಿಮಗೆ ಸಮಯಾವಕಾಶ ಉಳಿಯಲಿದೆ. ಹಾಗಾದ್ರೆ ಅನೇಕ ಇಮೇಜ್ಗಳನ್ನು ಒಂದು PDF ಗೆ ಕನ್ವರ್ಟ್ ಮಾಡುವುದು ಹೇಗೆ ಅನ್ನೊದನ್ನ ಈ ಲೇಖನದಲ್ಲಿ ತಿಳಿಸಿಕೊಡ್ತೀವಿ ಓದಿರಿ.
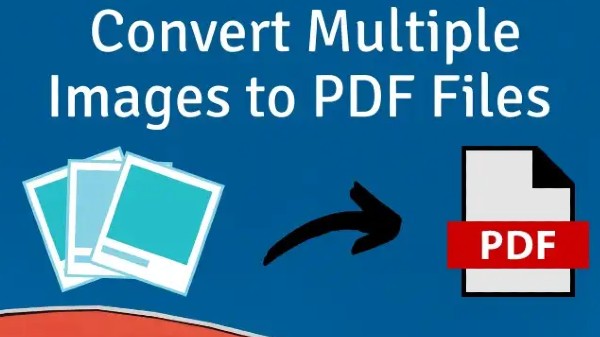
ವಿಂಡೋಸ್ನಲ್ಲಿ ಅನೇಕ ಇಮೇಜ್ಗಳನ್ನು ಒಂದೇ PDFಗೆ ಕನ್ವರ್ಟ್ ಮಾಡುವುದು ಹೇಗೆ?
ಹಂತ:1 ಮೊದಲಿಗೆ ನೀವು ಕನ್ವರ್ಟ್ ಮಾಡಲು ಬಯಸುವ ಇಮೇಜ್ಗಳನ್ನು ಆಯ್ಕೆಮಾಡಿ.
ಹಂತ:2 ಅವುಗಳನ್ನು ಒಂದು ಫೋಲ್ಡರ್ನಲ್ಲಿ ಇರಿಸಿ.
ಹಂತ:3 ಫೈಲ್ಗಳನ್ನು ನೀವು PDF ನಲ್ಲಿ ಯಾವ ಹೆಸರಿನಲ್ಲಿ ಸೇವ್ ಮಾಡಲು ಬಯಸುವಿರೋ ಆ ಹೆಸರನ್ನು ರಿನೇಮ್ ಮಾಡಿ
ಹಂತ:4 ಇದೀಗ ಇಮೇಜ್ಗಳನ್ನು ಒಂದೊಂದಾಗಿ ಆಯ್ಕೆ ಮಾಡಲು Ctrl ಕೀಲಿಯನ್ನು ಒತ್ತಿರಿ
ಹಂತ:5 ನಂತರ ಯಾವುದೇ ಹೈಲೈಟ್ ಮಾಡಲಾದ ಇಮೇಜ್ ಮೇಲೆ ರೈಟ್ ಕ್ಲಿಕ್ ಮಾಡಿ ಮತ್ತು ಪ್ರಿಂಟ್ ಆಯ್ಕೆಮಾಡಿ
ಹಂತ:6 ಇದೀಗ ಪ್ರಿಂಟರ್ ಅಡಿಯಲ್ಲಿ, ನೀವು ಮೈಕ್ರೋಸಾಫ್ಟ್ ಪ್ರಿಂಟ್ ಅನ್ನು PDF ಫೈಲ್ ರೂಪದಲ್ಲಿ ಸೇವ್ ಮಾಡಬಹುದು.
ಹಂತ:7 ನಿಮ್ಮ PDF ಫೈಲ್ಗೆ ಹೆಸರನ್ನು ನಮೂದಿಸಿ ಮತ್ತು ನೀವು ಅದನ್ನು ಸೇವ್ ಮಾಡಲು ಬಯಸುವ ಸ್ಥಳವನ್ನು ಆಯ್ಕೆ ಮಾಡಿದ ನಂತರ ಸೇವ್ ಆಯ್ಕೆಮಾಡಿ.
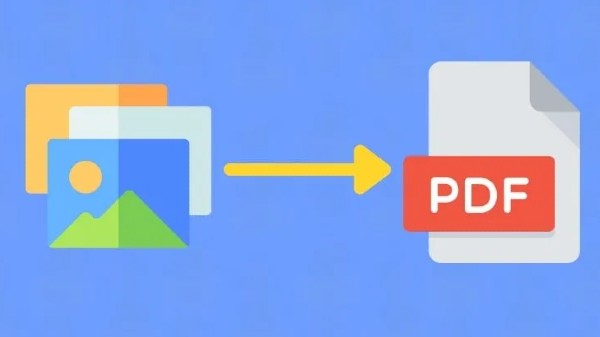
ಮ್ಯಾಕ್ನಲ್ಲಿ ಅನೇಕ ಇಮೇಜ್ಗಳನ್ನು PDF ಫೈಲ್ಗೆ ಕನ್ವರ್ಟ್ ಮಾಡುವುದು ಹೇಗೆ?
ಹಂತ:1 ಮೊದಲಿಗೆ ಪ್ರಿವ್ಯೂ ಅಪ್ಲಿಕೇಶನ್ನಲ್ಲಿ ಇಮೇಜ್ಗಳನ್ನು ತೆರೆಯಿರಿ.
ಹಂತ:2 ನಂತರ ನೀವು ಅನೇಕ ಇಮೇಜ್ಗಳನ್ನು ಆಯ್ಕೆ ಮಾಡುವಾಗ CMD ಕೀ ಯನ್ನು ಹಿಡಿದುಕೊಳ್ಳಿ.
ಹಂತ:3 ನಂತರ ರೈಟ್-ಕ್ಲಿಕ್ ಮಾಡಿ ಮತ್ತು ತೆರೆಯಿರಿ ಜೊತೆಗೆ > ಪ್ರಿವ್ಯೂ ಆಯ್ಕೆಮಾಡಿ.
ಹಂತ:4 ಇದೀಗ ರಿ ಆರೇಂಜ್ ಮಾಡಲು ಸೈಡ್ಬಾರ್ನಲ್ಲಿರುವ ಇಮೇಜ್ಗಳನ್ನು ಕ್ಲಿಕ್ ಮಾಡಿ ಮತ್ತು ಎಳೆಯಿರಿ.
ಹಂತ:5 ನಂತರ ಫೈಲ್> ಪ್ರಿಂಟ್ ಆಯ್ಕೆಮಾಡಿ
ಹಂತ:6 ಪಿಡಿಎಫ್ ಡ್ರಾಪ್-ಡೌನ್ ಮೆನುವಿನಲ್ಲಿ, ಪಿಡಿಎಫ್ ಆಗಿ ಸೇವ್ ಮಾಡುವ ಆಯ್ಕೆಮಾಡಿ
ಹಂತ:7 PDF ಫೈಲ್ ಅನ್ನು ಹೆಸರಿಸಿ, ಆದ್ಯತೆಯ ಸ್ಥಳವನ್ನು ಆಯ್ಕೆಮಾಡಿ ಮತ್ತು ನಂತರ ಸೇವ್ ಟ್ಯಾಪ್ ಮಾಡಿ.

ಪಿಡಿಎಫ್ ನಿಂದ ಪಾಸ್ವರ್ಡ್ ಅನ್ನು ತೆಗೆದುಹಾಕುವುದು ಹೇಗೆ?
ಹಂತ:1 ಮೊದಲಿಗೆ ನೀವು ನಿಮ್ಮ ಪಾಸ್ವರ್ಡ್ ಸೆಟ್ ಮಾಡಿರುವ ಪಿಡಿಎಫ್ ಫೈಲ್ ಅನ್ನು ತೆರೆಯಬೇಕು.
ಹಂತ:2 ನೀವು ಪಿಡಿಎಫ್ ಫೈಲ್ ಅನ್ನು ಮೊದಲು ತೆರೆಯುವಾಗ ಪಾಸ್ವರ್ಡ್ ಎಂಟ್ರಿ ಮಾಡಬೇಕು.
ಹಂತ:3 ಪಾಸ್ವರ್ಡ್ ಮೂಲಕ ತೆರೆದ ಪಿಡಿಎಫ್ ಫೈಲ್ ಅನ್ನು ಪ್ರಿಂಟ್ ಮಾಡಲು ಮುಂದಾಗಿ.
ಹಂತ:4 ಪ್ರಿಂಟ್ ಮಾಡಲು ಒಕೆ ಮಾಡಿದಾಗ ನಿಮಗೆ ಅದರಲ್ಲಿ 'ಸೇವ್ ಪಿಡಿಎಫ್' ಆಯ್ಕೆಯನ್ನು ಕಾಣಬಹುದು.
ಹಂತ:5 ಇದರ ಸಹಾಯದಿಂದ, ನಿಮ್ಮ ಡಿವೈಸ್ನಲ್ಲಿ ಪಿಡಿಎಫ್ ನಕಲಿ ಫೈಲ್ ಅನ್ನು ನೀವು ಸೇವ್ ಮಾಡಲು ಸಾಧ್ಯವಾಗುತ್ತದೆ. ಈ ರೀತಿ ಸೇವ್ ಮಾಡಿದ ಪಿಡಿಎಫ್ ಫೈಲ್ ಅನ್ನು ಪಾಸ್ವರ್ಡ್ ಇಲ್ಲದೆ ತೆರೆಯಲು ಸಾಧ್ಯವಾಗಲಿದೆ.
-
1,29,999
-
22,999
-
64,999
-
99,999
-
29,999
-
39,999
-
-
63,999
-
1,56,900
-
96,949
-
1,39,900
-
1,29,900
-
79,900
-
65,900
-
12,999
-
96,949
-
16,499
-
38,999
-
30,700
-
49,999
-
19,999
-
17,970
-
21,999
-
13,474
-
18,999
-
22,999
-
19,999
-
17,999
-
26,999
-
5,999