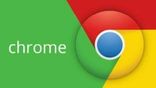Just In
- 1 hr ago

- 3 hrs ago

- 4 hrs ago

- 6 hrs ago

Don't Miss
- Sports
 IPL 2024: ಸೋತು ಸುಣ್ಣವಾದರೂ ಪಾರ್ಟಿ ಮಾಡಿದ ಆರ್ಸಿಬಿ ಪ್ಲೇಯರ್ಸ್; ಕೊಹ್ಲಿ ವಿರುದ್ಧ ರೊಚ್ಚಿಗೆದ್ದ ಫ್ಯಾನ್ಸ್
IPL 2024: ಸೋತು ಸುಣ್ಣವಾದರೂ ಪಾರ್ಟಿ ಮಾಡಿದ ಆರ್ಸಿಬಿ ಪ್ಲೇಯರ್ಸ್; ಕೊಹ್ಲಿ ವಿರುದ್ಧ ರೊಚ್ಚಿಗೆದ್ದ ಫ್ಯಾನ್ಸ್ - News
 ನೇಹಾ ಹತ್ಯೆ: ಸಾವಿನ ಮನೆಯಲ್ಲಿ ರಾಜಕಾರಣ ಸರಿಯಲ್ಲ, 90 ದಿನದಲ್ಲಿ ನ್ಯಾಯ ಸಿಗಲಿದೆ: ಸುರ್ಜೇವಾಲ
ನೇಹಾ ಹತ್ಯೆ: ಸಾವಿನ ಮನೆಯಲ್ಲಿ ರಾಜಕಾರಣ ಸರಿಯಲ್ಲ, 90 ದಿನದಲ್ಲಿ ನ್ಯಾಯ ಸಿಗಲಿದೆ: ಸುರ್ಜೇವಾಲ - Automobiles
 Suzuki Access Electric: ಸುಜುಕಿ ಆಕ್ಸೆಸ್ ಎಲೆಕ್ಟ್ರಿಕ್ ಸ್ಕೂಟರ್ ಈ ವರ್ಷ ಬಿಡುಗಡೆ ಸಾಧ್ಯತೆ!
Suzuki Access Electric: ಸುಜುಕಿ ಆಕ್ಸೆಸ್ ಎಲೆಕ್ಟ್ರಿಕ್ ಸ್ಕೂಟರ್ ಈ ವರ್ಷ ಬಿಡುಗಡೆ ಸಾಧ್ಯತೆ! - Lifestyle
 5 ಸೆಕೆಂಡ್ನಲ್ಲಿ ಈ ಚಿತ್ರದಲ್ಲಿರುವ ಮೇಕೆ ಮಾಲೀಕನ ಹುಡುಕಿ..! ಎಲ್ಲಿದ್ದಾನೆ ಗೊತ್ತಾ?
5 ಸೆಕೆಂಡ್ನಲ್ಲಿ ಈ ಚಿತ್ರದಲ್ಲಿರುವ ಮೇಕೆ ಮಾಲೀಕನ ಹುಡುಕಿ..! ಎಲ್ಲಿದ್ದಾನೆ ಗೊತ್ತಾ? - Movies
 ಮದುವೆ ಆಗದೇ ಗರ್ಭಿಣಿಯಾಗಿದ್ರಾ ಮಾಧುರಿ ದಿಕ್ಷಿತ್? ವಿವಾದಾತ್ಮಕ ಟ್ವೀಟ್ಗೆ ಫ್ಯಾನ್ಸ್ ಆಕ್ರೋಶ!
ಮದುವೆ ಆಗದೇ ಗರ್ಭಿಣಿಯಾಗಿದ್ರಾ ಮಾಧುರಿ ದಿಕ್ಷಿತ್? ವಿವಾದಾತ್ಮಕ ಟ್ವೀಟ್ಗೆ ಫ್ಯಾನ್ಸ್ ಆಕ್ರೋಶ! - Finance
 ರಿಲಯನ್ಸ್ಗೆ 28,607 ಕೋಟಿ ನಷ್ಟ, ಕಾರಣ ಏನು ಗೊತ್ತೆ?
ರಿಲಯನ್ಸ್ಗೆ 28,607 ಕೋಟಿ ನಷ್ಟ, ಕಾರಣ ಏನು ಗೊತ್ತೆ? - Education
 ವರ್ಧಿತ ಉತ್ಪಾದಕತೆಗಾಗಿ ಪ್ರತಿಯೊಬ್ಬರೂ ಕಲಿಯಬೇಕಾದ 10 ಅಗತ್ಯ ಕೌಶಲ್ಯಗಳು
ವರ್ಧಿತ ಉತ್ಪಾದಕತೆಗಾಗಿ ಪ್ರತಿಯೊಬ್ಬರೂ ಕಲಿಯಬೇಕಾದ 10 ಅಗತ್ಯ ಕೌಶಲ್ಯಗಳು - Travel
 Bengaluru to Ayodhya: ಬೆಂಗಳೂರಿನಿಂದ ಅಯೋಧ್ಯೆ ತಲುಪುವುದು ಹೇಗೆ? ನೀವಲ್ಲಿ ನೋಡಲೇಬೇಕಿರುವ ಸ್ಥಳಗಳು ಯಾವವು? ಮಾಹಿತಿ
Bengaluru to Ayodhya: ಬೆಂಗಳೂರಿನಿಂದ ಅಯೋಧ್ಯೆ ತಲುಪುವುದು ಹೇಗೆ? ನೀವಲ್ಲಿ ನೋಡಲೇಬೇಕಿರುವ ಸ್ಥಳಗಳು ಯಾವವು? ಮಾಹಿತಿ
Google Sheets: ಡ್ಯೂಪ್ಲಿಕೇಟ್ ಅನ್ನು ಹೈಲೈಟ್ ಮಾಡುವುದು ಹೇಗೆ?
ಇತ್ತೀಚಿನ ದಿನಗಳಲ್ಲಿ ಗೂಗಲ್ ಶೀಟ್ಗಳ ಬಳಕೆ ಹೆಚ್ಚಿನ ಜನಪ್ರಿಯತೆಯನ್ನು ಪಡೆದುಕೊಂಡಿದೆ. ಯಾವುದೇ ಮಾಹಿತಿಯನ್ನ ಗೂಗಲ್ ಶೀಟ್ನಲ್ಲಿ ನಮೂದಿಸಿಕೊಂಡು ಶೇಖರಿಸುವುದು ಸಾಕಷ್ಟು ಸುಲಭವಾಇದೆ. ಇನ್ನು ಈ ಗೂಗಲ್ ಶೀಟ್ಗಳಲ್ಲಿ ಕೆಲಸ ಮಾಡುವಾಗ, ನೀವು ಅನೇಕ ಸ್ಪ್ರೆಡ್ಶೀಟ್ಗಳನ್ನು ಸಹ ಕಾಣಬಹುದು, ಇವುಗಳಲ್ಲಿ ಕೆಲವೊಮ್ಮೆ ಅನೇಕ ನಕಲಿ ನಮೂದುಗಳನ್ನು ಸಹ ಕಾಣಬಹುದಾಗಿದೆ. ಕಾಪಿ ಮಾಡಿದ ಗೂಗಲ್ ಶೀಟ್ಗಳು ಯಾವುದು ನೀವು ನಮೂದಿಸಿದ ಶೀಟ್ಗಳು ಯಾವುದು ಅನ್ನೊ ಗೊಂದಲ ಸಹಜವಾಗಿಯೇ ಕಾಡಲಿದೆ. ಇದಕ್ಕಾಗಿ ನೀವು ನಕಲು ಮಾಡಿದ ಶೀಟ್ಗಳನ್ನ ಹೈಲೆಟ್ ಮಾಡಬೇಕಾದ ಅಗತ್ಯವಿದೆ.
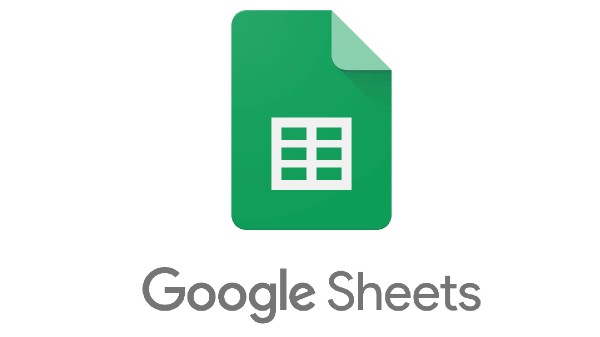
ಹೌದು, ಗೂಗಲ್ ಶೀಟ್ಗಳಲ್ಲಿ ಕೆಲಸ ನಿರ್ವಹಿಸುವಾಗ ನಕಲು ಶೀಟ್ಗಳನ್ನ ಹೈಲೆಟ್ ಮಾಡುವುದು ಇಲ್ಲವೇ ಅವುಗಳನ್ನ ತೆಗೆದುಹಾಕುವುದು ಉತ್ತಮ ಎನಿಸಲಿದೆ. ಆದರೆ ಗೂಗಲ್ ಶೀಟ್ಗಳಲ್ಲಿ ನೀವು ನಮೂದು ಮಾಡಿರುವ ಶೀಟ್ ಹಾಗೂ ನಕಲು ಶೀಟ್ಗಳನ್ನು ಒಂದೊಂದಾಗಿ ಹೈಲೈಟ್ ಮಾಡಿ ತೆಗೆದುಹಾಕುವುದು ಸಾಕಷ್ಟು ಕಷ್ಟವಾಗಲಿದೆ. ಆದರೆ ಕಂಡೀಷನಲ್ ಫಾರ್ಮ್ಯಾಟಿಂಗ್ ಸಹಾಯದಿಂದ, ನಕಲುಗಳನ್ನು ಹೈಲೈಟ್ ಮಾಡುವುದು ಮತ್ತು ತೆಗೆದುಹಾಕುವುದು ಬಹಳ ಸುಲಭವಾಗುತ್ತದೆ. ಹಾಗಾದ್ರೆ Google ಶೀಟ್ಗಳಲ್ಲಿ ನಕಲು ನಮೂದುಗಳನ್ನು ಹೇಗೆ ಕಂಡುಹಿಡಿಯುವುದು ಮತ್ತು ತೆಗೆದುಹಾಕುವುದು ಅನ್ನೊದನ್ನ ಈ ಲೇಖನದಲ್ಲಿ ತಿಳಿಸಿಕೊಡ್ತೀವಿ ಓದಿರಿ.

ಗೂಗಲ್ ಶೀಟ್ಸ್: ಸಿಂಗಲ್ ಕಾಲಂನಲ್ಲಿ ಡ್ಯೂಪ್ಲಿಕೇಟ್ ಅನ್ನು ಹೈಲೈಟ್ ಮಾಡುವುದು ಹೇಗೆ?
ಹಂತ:1 Google ಶೀಟ್ಗಳಲ್ಲಿ ನಿಮ್ಮ ಸ್ಪ್ರೆಡ್ಶೀಟ್ ತೆರೆಯಿರಿ ಮತ್ತು ಕಾಲಮ್ ಆಯ್ಕೆಮಾಡಿ.
ಹಂತ:2 ಕಾಲಮ್ A> ಫಾರ್ಮ್ಯಾಟ್> ಕಂಡೀಷನಲ್ ಫಾರ್ಮ್ಯಾಟಿಂಗ್ ಆಯ್ಕೆಮಾಡಿ.
ಹಂತ:3 ಫಾರ್ಮ್ಯಾಟ್ ನಿಯಮಗಳ ಅಡಿಯಲ್ಲಿ, ಡ್ರಾಪ್-ಡೌನ್ ಪಟ್ಟಿಯನ್ನು ತೆರೆಯಿರಿ ಮತ್ತು ಕಸ್ಟಮ್ ಸೂತ್ರವನ್ನು ಆಯ್ಕೆ ಮಾಡಿ.
ಹಂತ:4 ಕಸ್ಟಮ್ ಸೂತ್ರಕ್ಕಾಗಿ ಮೌಲ್ಯವನ್ನು ನಮೂದಿಸಿ, = countif (A1: A, A1)> 1.
ಹಂತ:5 ಫಾರ್ಮ್ಯಾಟ್ ನಿಯಮಗಳ ಕೆಳಗೆ, ನೀವು ಫಾರ್ಮ್ಯಾಟಿಂಗ್ ಶೈಲಿಗಳನ್ನು ಕಾಣಬಹುದು, ಇದು ಹೈಲೈಟ್ ಮಾಡಿದ ನಕಲುಗಳಿಗಾಗಿ ವಿಭಿನ್ನ ಬಣ್ಣವನ್ನು ಹೊಂದಿಸಲು ನಿಮಗೆ ಅನುಮತಿಸುತ್ತದೆ. ಅದನ್ನು ಮಾಡಲು, ಕಲರ್ ಐಕಾನ್ ಅನ್ನು ಒತ್ತಿ ಮತ್ತು ನಿಮ್ಮ ಆದ್ಯತೆಯ ಶೇಡ್ ಆಯ್ಕೆಮಾಡಿ.
ಹಂತ:6 ನಂತರ, ಒಂದೇ ಕಾಲಮ್ನಲ್ಲಿ ನಕಲುಗಳನ್ನು ಹೈಲೈಟ್ Done ಅನ್ನು ಒತ್ತಿರಿ.
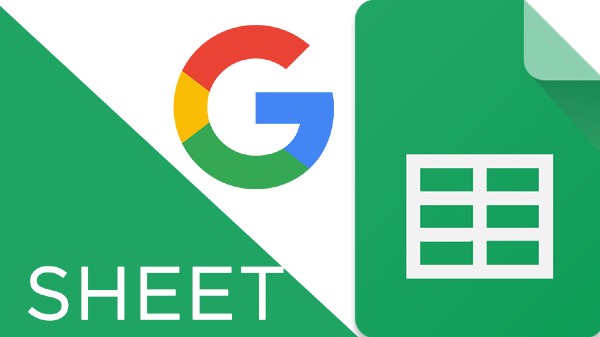
ಕಾಲಮ್ಗಳ ಮಧ್ಯದಲ್ಲಿ ಡ್ಯೂಪ್ಲಿಕೇಟ್ ಅನ್ನು ಸರ್ಚ್ ಮಾಡುವುದು ಹೇಗೆ?
ಇದೀಗ ನೀವು ನಿಮ್ಮ ಗೂಗಲ್ ಶೀಟ್ನಲ್ಲಿ ಕಾಲಂ C5 ರಿಂದ C14 ಸೆಲ್ಸ್ಗಳ ನಡುವೆ ಇರುವ ನಕಲುಗಳನ್ನು ಹೈಲೈಟ್ ಮಾಡಲು ಬಯಸಿದ್ದೀರಿ ಎಂದು ಭಾವಿಸೋಣ. ಹಾಗಾದ್ರೆ ಈ ಸಾಲಿನಲ್ಲಿ ನಕಲುಗಳನ್ನ ಹೈಲೆಟ್ ಮಾಡಬೇಕಾದರೆ ಈ ಹಂತಗಳನ್ನ ಅನುಸರಿಸಬೇಕಾಗಿದೆ.
ಹಂತ:1 ಫಾರ್ಮ್ಯಾಟ್ಗೆ ಹೋಗಿ ಮತ್ತು ಕಂಡೀಷನಲ್ ಫಾರ್ಮ್ಯಾಟಿಂಗ್ ಆಯ್ಕೆಮಾಡಿ.
ಹಂತ:2 ಶ್ರೇಣಿಗೆ ಅನ್ವಯಿಸು ಅಡಿಯಲ್ಲಿ, ಡೇಟಾ ಶ್ರೇಣಿ, C5: C14 ಅನ್ನು ನಮೂದಿಸಿ.
ಹಂತ:3 ಮುಂದೆ, ಫಾರ್ಮ್ಯಾಟ್ ನಿಯಮಗಳ ಅಡಿಯಲ್ಲಿ, ಡ್ರಾಪ್-ಡೌನ್ ಪಟ್ಟಿಯನ್ನು ತೆರೆಯಿರಿ ಮತ್ತು ಕಸ್ಟಮ್ ಸೂತ್ರವನ್ನು ಆಯ್ಕೆ ಮಾಡಿ.
ಹಂತ:4 ಕಸ್ಟಮ್ ಸೂತ್ರಕ್ಕಾಗಿ ಮೌಲ್ಯವನ್ನು ನಮೂದಿಸಿ, = countif (C5: C, C5)> 1.
ಹಂತ:5 ನೀವು ಬಯಸಿದರೆ ಹಿಂದಿನ ಹಂತಗಳನ್ನು ಅನುಸರಿಸುವ ಮೂಲಕ ಹೈಲೈಟ್ ಮಾಡಿದ ನಕಲುಗಳಿಗೆ ಬೇರೆ ಬಣ್ಣವನ್ನು ಹೊಂದಿಸಿ. ನಂತರ, Done ಅನ್ನು ಒತ್ತಿರಿ.

ಗೂಗಲ್ ಶೀಟ್ಗಳು: ಮಲ್ಟಿ ಕಾಲಮ್ಗಳಲ್ಲಿ ನಕಲುಗಳನ್ನು ಹೈಲೈಟ್ ಮಾಡುವುದು ಹೇಗೆ
ನೀವು ಅನೇಕ ಕಾಲಮ್ಗಳು ಮತ್ತು ಸಾಲುಗಳಲ್ಲಿ ನಕಲುಗಳನ್ನು ಹೈಲೈಟ್ ಮಾಡಲು ಬಯಸಿದರೆ, ಈ ಹಂತಗಳನ್ನು ಅನುಸರಿಸಿ.
ಹಂತ:1 Google ಶೀಟ್ಗಳಲ್ಲಿ ನಿಮ್ಮ ಸ್ಪ್ರೆಡ್ಶೀಟ್ ತೆರೆಯಿರಿ ಮತ್ತು ಬಹು ಕಾಲಮ್ಗಳನ್ನು ಆಯ್ಕೆ ಮಾಡಿ.
ಹಂತ:2 ಉದಾಹರಣೆಗೆ, ಬಿ ಯಿಂದ ಇ ಗೆ ಕಾಲಮ್ಗಳನ್ನು ಆಯ್ಕೆ ಮಾಡಿ> ಫಾರ್ಮ್ಯಾಟ್ ಕ್ಲಿಕ್ ಮಾಡಿ> ಕಂಡೀಷನಲ್ ಫಾರ್ಮ್ಯಾಟಿಂಗ್ ಕ್ಲಿಕ್ ಮಾಡಿ.
ಹಂತ:3 ಫಾರ್ಮ್ಯಾಟ್ ನಿಯಮಗಳ ಅಡಿಯಲ್ಲಿ, ಡ್ರಾಪ್-ಡೌನ್ ಪಟ್ಟಿಯನ್ನು ತೆರೆಯಿರಿ ಮತ್ತು ಕಸ್ಟಮ್ ಸೂತ್ರವನ್ನು ಆಯ್ಕೆ ಮಾಡಿ.
ಹಂತ:4 ಕಸ್ಟಮ್ ಸೂತ್ರಕ್ಕಾಗಿ ಮೌಲ್ಯವನ್ನು ನಮೂದಿಸಿ, = countif (B1: E, B1)> 1.
ಹಂತ:5 ನೀವು ಬಯಸಿದರೆ ಹಿಂದಿನ ಹಂತಗಳನ್ನು ಅನುಸರಿಸುವ ಮೂಲಕ ಹೈಲೈಟ್ ಮಾಡಿದ ನಕಲುಗಳಿಗೆ ಬೇರೆ ಬಣ್ಣವನ್ನು ಹೊಂದಿಸಿ. ನೀವು ಮುಗಿದ ನಂತರ, Done ಅನ್ನು ಒತ್ತಿರಿ.
ಹಂತ:6 ಅಂತೆಯೇ, ನೀವು M ನಿಂದ P ಕಾಲಮ್ಗೆ ನಕಲುಗಳನ್ನು ಆಯ್ಕೆ ಮಾಡಲು ಬಯಸಿದರೆ, ನೀವು B1 ಅನ್ನು M1 ಮತ್ತು E ನೊಂದಿಗೆ P ನೊಂದಿಗೆ ಬದಲಾಯಿಸುತ್ತೀರಿ. ಇದಕ್ಕೆ ಹೊಸ ಸೂತ್ರವು = countif (M1: P, M1)> 1 ಆಗುತ್ತದೆ.
ಹಂತ:7 ಇದಲ್ಲದೆ, ನೀವು A ನಿಂದ Z ಗೆ ಎಲ್ಲಾ ಕಾಲಮ್ಗಳಿಗೆ ನಕಲುಗಳನ್ನು ಹೈಲೈಟ್ ಮಾಡಲು ಬಯಸಿದರೆ, ಹಿಂದಿನ ಹಂತಗಳನ್ನು ಪುನರಾವರ್ತಿಸಿ ಮತ್ತು ಕಸ್ಟಮ್ ಸೂತ್ರಕ್ಕಾಗಿ ಮೌಲ್ಯವನ್ನು ನಮೂದಿಸಿ,= countif (A1: Z, A1)> 1.
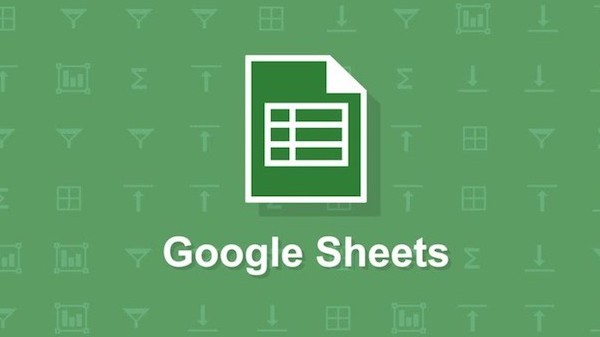
Google ಶೀಟ್ಸ್: ಸ್ಪ್ರೆಡ್ಶೀಟ್ನಿಂದ ನಕಲುಗಳನ್ನು ತೆಗೆದುಹಾಕುವುದು ಹೇಗೆ?
ಹಂತ:1 ನೀವು ನಕಲುಗಳನ್ನು ತೆಗೆದುಹಾಕಲು ಬಯಸುವ ಸ್ಥಳದಿಂದ ಕಾಲಮ್ ಆಯ್ಕೆಮಾಡಿ.
ಹಂತ:2 ಡೇಟಾ ಕ್ಲಿಕ್ ಮಾಡಿ> ನಕಲುಗಳನ್ನು ತೆಗೆದುಹಾಕಿ.
ಹಂತ:3 ನೀವು ಈಗ ಪಾಪ್-ಅಪ್ ಅನ್ನು ನೋಡುತ್ತೀರಿ. ಡೇಟಾದ ಪಕ್ಕದಲ್ಲಿರುವ ಪೆಟ್ಟಿಗೆಯನ್ನು ಈಗ ಹೆಡರ್ ಹೊಂದಿರಲಿದೆ> ನಕಲುಗಳನ್ನು ತೆಗೆದುಹಾಕಿ ಕ್ಲಿಕ್ ಮಾಡಿ> Done ಕ್ಲಿಕ್ ಮಾಡಿ.
-
1,29,999
-
22,999
-
64,999
-
99,999
-
29,999
-
39,999
-
-
63,999
-
1,56,900
-
96,949
-
1,39,900
-
1,29,900
-
79,900
-
65,900
-
12,999
-
96,949
-
16,499
-
38,999
-
30,700
-
49,999
-
19,999
-
17,970
-
21,999
-
13,474
-
18,999
-
22,999
-
19,999
-
17,999
-
26,999
-
5,999