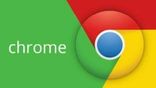Just In
- 8 min ago

- 3 hrs ago

- 5 hrs ago

- 6 hrs ago

Don't Miss
- Lifestyle
 613 ದಿನ ಕೊರೊನಾ ವಿರುದ್ಧ ಹೋರಾಡಿ ವೃತಪಟ್ಟ ವ್ಯಕ್ತಿ..!
613 ದಿನ ಕೊರೊನಾ ವಿರುದ್ಧ ಹೋರಾಡಿ ವೃತಪಟ್ಟ ವ್ಯಕ್ತಿ..! - News
 Kotak Mahindra Bank: ಕೋಟಕ್ ಮಹಿಂದ್ರಾ ಬ್ಯಾಂಕ್ ಮೇಲೆ ಆರ್ಬಿಐ ನಿರ್ಬಂಧ: ಗ್ರಾಹಕರ ಮೇಲೆ ಪರಿಣಾಮಗಳೇನು?
Kotak Mahindra Bank: ಕೋಟಕ್ ಮಹಿಂದ್ರಾ ಬ್ಯಾಂಕ್ ಮೇಲೆ ಆರ್ಬಿಐ ನಿರ್ಬಂಧ: ಗ್ರಾಹಕರ ಮೇಲೆ ಪರಿಣಾಮಗಳೇನು? - Movies
 Swathi Royal; ಒಂಬತ್ತನೇ ಕ್ಲಾಸ್ ನಲ್ಲೇ ಲವ್ವಲ್ಲಿ ಬಿದ್ದ ಅಮೃತಧಾರೆ ಅಪರ್ಣಾ..!
Swathi Royal; ಒಂಬತ್ತನೇ ಕ್ಲಾಸ್ ನಲ್ಲೇ ಲವ್ವಲ್ಲಿ ಬಿದ್ದ ಅಮೃತಧಾರೆ ಅಪರ್ಣಾ..! - Automobiles
 ಸ್ವಂತ ದುಡಿಮೆಯಲ್ಲಿ ಹೊಸ ಕಾರು ಖರೀದಿಸಿ ಯುವ ನಟಿಯ ಭಾವನಾತ್ಮಕ ಪೋಸ್ಟ್
ಸ್ವಂತ ದುಡಿಮೆಯಲ್ಲಿ ಹೊಸ ಕಾರು ಖರೀದಿಸಿ ಯುವ ನಟಿಯ ಭಾವನಾತ್ಮಕ ಪೋಸ್ಟ್ - Sports
 DC vs GT IPL 2024: ಡೆಲ್ಲಿ ಕೋಟೆಯಲ್ಲಿ ವಿಜಯದ ಪತಾಕೆ ಹಾರಿಸುತ್ತಾ ಗುಜರಾತ್?; ಟಾಸ್ ವರದಿ, ಆಡುವ ಬಳಗ
DC vs GT IPL 2024: ಡೆಲ್ಲಿ ಕೋಟೆಯಲ್ಲಿ ವಿಜಯದ ಪತಾಕೆ ಹಾರಿಸುತ್ತಾ ಗುಜರಾತ್?; ಟಾಸ್ ವರದಿ, ಆಡುವ ಬಳಗ - Finance
 ರಿಲಯನ್ಸ್ಗೆ 28,607 ಕೋಟಿ ನಷ್ಟ, ಕಾರಣ ಏನು ಗೊತ್ತೆ?
ರಿಲಯನ್ಸ್ಗೆ 28,607 ಕೋಟಿ ನಷ್ಟ, ಕಾರಣ ಏನು ಗೊತ್ತೆ? - Education
 ವರ್ಧಿತ ಉತ್ಪಾದಕತೆಗಾಗಿ ಪ್ರತಿಯೊಬ್ಬರೂ ಕಲಿಯಬೇಕಾದ 10 ಅಗತ್ಯ ಕೌಶಲ್ಯಗಳು
ವರ್ಧಿತ ಉತ್ಪಾದಕತೆಗಾಗಿ ಪ್ರತಿಯೊಬ್ಬರೂ ಕಲಿಯಬೇಕಾದ 10 ಅಗತ್ಯ ಕೌಶಲ್ಯಗಳು - Travel
 Bengaluru to Ayodhya: ಬೆಂಗಳೂರಿನಿಂದ ಅಯೋಧ್ಯೆ ತಲುಪುವುದು ಹೇಗೆ? ನೀವಲ್ಲಿ ನೋಡಲೇಬೇಕಿರುವ ಸ್ಥಳಗಳು ಯಾವವು? ಮಾಹಿತಿ
Bengaluru to Ayodhya: ಬೆಂಗಳೂರಿನಿಂದ ಅಯೋಧ್ಯೆ ತಲುಪುವುದು ಹೇಗೆ? ನೀವಲ್ಲಿ ನೋಡಲೇಬೇಕಿರುವ ಸ್ಥಳಗಳು ಯಾವವು? ಮಾಹಿತಿ
ಗೂಗಲ್ ಮೀಟ್ನಲ್ಲಿ ವೀಡಿಯೊ ಕಾಲ್ ರೆಕಾರ್ಡ್ ಮಾಡಲು ಹೀಗೆ ಮಾಡಿ?
ಪ್ರಸ್ತುತ ದಿನಗಳಲ್ಲಿ ವಿಡಿಯೋ ಕಾನ್ಫರೆನ್ಸಿಂಗ್ ಅಪ್ಲಿಕೇಶನ್ಗಳು ಹೆಚ್ಚಿನ ಜನಪ್ರಿಯತೆ ಪಡೆದುಕೊಂಡಿವೆ. ವರ್ಕ್ ಫ್ರಂ ಹೋಮ್ ಮಾಡುವವರು. ಮನೆಯಿಂದಲೇ ಆನ್ಲೈನ್ ತರಗತಿ ಅಟೆಮಡ್ಮಾಡುವವರಿಗೆ ಈ ಅಪ್ಲಿಕೇಶನ್ಗಳು ಸಾಕಷ್ಟು ಸಹಾಯಕವಾಗಿವೆ. ಇದೇ ಕಾರಣಕ್ಕೆ ಹಲವು ಸಂಸ್ಥೆಗಳು ತಮ್ಮದೇ ಆದ ವಿಡಿಯೋ ಕಾನ್ಫರೆನ್ಸಿಂಗ್ ಅಪ್ಲಿಕೇಶನ್ಗಳನ್ನು ಪರಿಚಯಿಸಿವೆ. ಇದರಲ್ಲಿ ಗೂಗಲ್ ಮೀಟ್ ಕೂಡ ಒಂದಾಗಿದೆ. ಇನ್ನು ಗೂಗಲ್ ಮೀಟ್ ಅಪ್ಲಿಕೇಶನ್ ಬಳಕೆದಾರರಿಗೆ ಅನೇಕ ಪ್ರಯೋಜನಗಳನ್ನು ನೀಡುತ್ತಿದೆ.

ಹೌದು, ಗೂಗಲ್ ಮೀಟ್ ಜನಪ್ರಿಯ ವಿಡಿಯೋ ಕಾನ್ಫರೆನ್ಸಿಂಗ್ ಅಪ್ಲಿಕೇಶನ್ಗಳಲ್ಲಿ ಒಂದಾಗಿದೆ. ಗೂಗಲ್ ಸಂಸ್ಥೆ ಪರಿಚಯಿಸಿರುವ ಈ ಅಪ್ಲಿಕೇಶನ್ ಎಲ್ಲರಿಗೂ ಉಚಿತವಾಗಿದೆ. ಆದರೆ ಗೂಗಲ್ ವರ್ಕ್ಸ್ಪೇಸ್ ಎಸೆನ್ಷಿಯಲ್ ಬಳಕೆದಾರರು 24 ಗಂಟೆಗಳಿಗಿಂತ ಹೆಚ್ಚು ಕಾಲ ಮೀಟಿಂಗ್ ಅವಧಿಯನ್ನು ಹೊಂದಿದ್ದಾರೆ. ಇದರಲ್ಲಿ ಭಾಗವಹಿಸುವವರ ಸಂಖ್ಯೆ 150 ಕ್ಕಿಂತ ಹೆಚ್ಚಿದೆ. ಇದಲ್ಲದೆ ಗೂಗಲ್ ಡ್ರೈವ್ನಲ್ಲಿ ಮೀಟಿಂಗ್ ರೆಕಾರ್ಡಿಂಗ್ಗಳನ್ನು ಸೇವ್ ಮಾಡುವ ಆಯ್ಕೆಯನ್ನು ಸಹ ನೀಡಲಾಗಿದೆ. ಹಾಗಾದ್ರೆ ಗೂಗಲ್ ಮೀಟ್ನಲ್ಲಿ ನೀವು ವಿಡಿಯೋ ಮೀಟಿಂಗ್ಗಳನ್ನು ರೆಕಾರ್ಡ್ ಮಾಡುವುದು ಹೇಗೆ ಅನ್ನೊದನ್ನ ಈ ಲೇಖನದಲ್ಲಿ ತಿಳಿಸಿಕೊಡ್ತೀವಿ ಓದಿರಿ.

ಗೂಗಲ್ ಮೀಟ್ನ ವಿಡಿಯೋ ಮೀಟಿಂಗ್ನಲ್ಲಿ ಭಾಗವಹಿಸುವವರು ವೀಡಿಯೋ ಮೀಟಿಂಗ್ ರೆಕಾರ್ಡಿಂಗ್ ಮಾಡಬಹುದು. ಮೀಟಿಂಗ್ ಅನ್ನು ರೆಕಾರ್ಡ್ ಮಾಡುವುದರಿಂದ ನೀವು ಸರಿಯಾಗಿ ಕೇಳಿಸಿಕೊಳ್ಳದ ಇಲ್ಲವೇ ನಿಮ್ಮ ಪ್ರಾಜೆಕ್ಟ್ ವಿವರಗಳನ್ನು ತಿಳಿದುಕೊಳ್ಳಲು ಇದು ಸಹಾಯಕವಾಗಲಿದೆ. ಇನ್ನು ಈ ಆಯ್ಕೆಯು ವಿದ್ಯಾರ್ಥಿಗಳಿಗೆ ಸಾಕಷ್ಟು ಪ್ರಯೋಜನಕಾರಿಯಾಗಿದೆ. ಆದರೆ ಗೂಗಲ್ ಮೀಟ್ನ ರೆಕಾರ್ಡಿಂಗ್ಗಳು ಒಂದೇ ಸಂಸ್ಥೆಯೊಳಗಿನ ಬಳಕೆದಾರರಿಂದ ಮಾತ್ರ ಸಾಧ್ಯ ಅನ್ನೊದನ್ನ ಗಮನಿಸಬೇಕು. ಸದ್ಯ ನೀವು ಕೂಡ ಗೂಗಲ್ ಮೀಟ್ ಮೀಟಿಂಗ್ ಅನ್ನು ರೆಕಾರ್ಡ್ ಮಾಡಬೇಕಾದರೆ ಈ ಕೆಳಗಿನ ಕ್ರಮಗಳನ್ನು ಅನುಸರಿಸಿ.

ಗೂಗಲ್ ಮೀಟ್ನಲ್ಲಿ ಕಾಲ್ ರೆಕಾರ್ಡ್ ಮಾಡುವುದು ಹೇಗೆ?
ಹಂತ:1 ಗೂಗಲ್ ಮೀಟ್ನಲ್ಲಿ ಮೀಟಿಂಗ್ ಪ್ರಾರಂಭವಾದ ನಂತರ ಕೆಳಗಿನ ಬಲ ಮೂಲೆಯಲ್ಲಿರುವ ಮೂರು ಚುಕ್ಕೆಗಳ ಮೇಲೆ ಟ್ಯಾಪ್ ಮಾಡಿ.
ಹಂತ:2 ಇದೀಗ ಪಾಪ್-ಅಪ್ನ ಮೇಲ್ಭಾಗದಲ್ಲಿ ನೀವು ಕಾಣುವ 'ರೆಕಾರ್ಡಿಂಗ್ ಮೀಟಿಂಗ್' ಕ್ಲಿಕ್ ಮಾಡಿ.
ಹಂತ:3 ನಂತರ "ಆಸ್ಕ್ ಫಾರ್ ಕನ್ಸೆಂಟ್"ಗಾಗಿ ಪಾಪ್-ಅಪ್ನಲ್ಲಿ "Accept" ಕ್ಲಿಕ್ ಮಾಡಿ ನಂತರ ರೆಕಾರ್ಡಿಂಗ್ ಪ್ರಾರಂಭವಾಗುತ್ತದೆ.
ಮೀಟಿಂಗ್ ಹೋಸ್ಟ್ ಇಲ್ಲವೇ ಅದೇ ಸಂಸ್ಥೆಯಲ್ಲಿರುವ ಯಾರಾದರೂ ಸಭೆಯನ್ನು ರೆಕಾರ್ಡ್ ಮಾಡಬಹುದು.
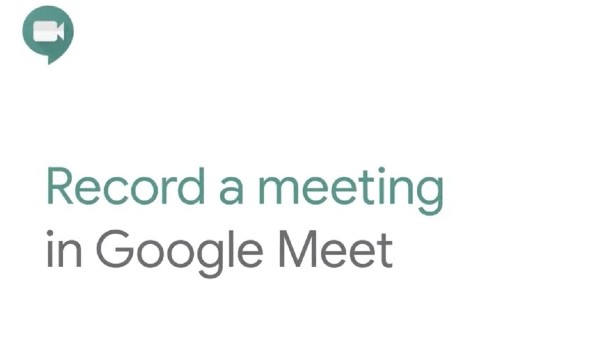
ಇನ್ನು ನೀವು ಮೀಟಿಂಗ್ ರೆಕಾರ್ಡಿಂಗ್ ಅನ್ನು ನಿಲ್ಲಿಸಲು, ಮೂರು ಲಂಬ ಚುಕ್ಕೆಗಳನ್ನು ಮತ್ತೊಮ್ಮೆ ಕ್ಲಿಕ್ ಮಾಡಬೇಕಾಗುತ್ತದೆ. ಇದರಲ್ಲಿ ನೀವು ಪಟ್ಟಿಯ ಮೇಲ್ಭಾಗದಲ್ಲಿ ಕಾಣುವ "ಸ್ಟಾಪ್ ರೆಕಾರ್ಡಿಂಗ್" ಮೆನು ಆಯ್ಕೆಯನ್ನು ಆರಿಸಿದರೆ ಮೀಟಿಂಗ್ ರೆಕಾರ್ಡಿಂಗ್ ಸ್ಟಾಪ್ ಮಾಡಬಹುದು. ಇದಲ್ಲದೆ Google Meet ನಲ್ಲಿ ರೆಕಾರ್ಡ್ ಮಾಡಿದ ಮೀಟಿಂಗ್ ಅನ್ನು ಸರ್ಚ್ ಮಾಡಲು ಮೀಟಿಂಗ್ ಆಯೋಜಕರ ಗೂಗಲ್ ಡ್ರೈವ್ಗೆ ಹೋಗಿ ಮತ್ತು 'Meet Recordings' ಫೋಲ್ಡರ್ ನಲ್ಲಿ ಕಾಣಬಹುದಾಗಿದೆ. ಸಂಘಟಕರು ರೆಕಾರ್ಡಿಂಗ್ಗೆ ಲಿಂಕ್ನೊಂದಿಗೆ ಇಮೇಲ್ ಅನ್ನು ಸ್ವೀಕರಿಸುತ್ತಾರೆ. ಒಂದು ವೇಳೆ ನೀವು ಸಂಘಟಕರಲ್ಲದಿದ್ದರೂ ರೆಕಾರ್ಡಿಂಗ್ ಅನ್ನು ಸಕ್ರಿಯಗೊಳಿಸಿದ್ದರೆ, ನೀವು ರೆಕಾರ್ಡಿಂಗ್ಗೆ ಲಿಂಕ್ನೊಂದಿಗೆ ಇಮೇಲ್ ಅನ್ನು ಪಡೆಯಬಹುದಾಗಿದೆ.

Gmail ಬಳಸಿ ಗೂಗಲ್ ಮೀಟ್ ಕರೆ ಮಾಡಲು ಈ ಕ್ರಮ ಅನುಸರಿಸಿರಿ
ನೀವು ಜಿ-ಮೇಲ್ ಬಳಕೆದಾರರಾಗಿದ್ದರೆ ಗೂಗಲ್ ಮೀಟ್ ಆಯ್ಕೆಯು ಡಿಸ್ಪ್ಲೇಯ ಕೆಳ ಭಾಗದ ಬಲ ಕಾರ್ನರ್ನಲ್ಲಿ ‘ಮೇಲ್' ಆಯ್ಕೆಯ ಪಕ್ಕದಲ್ಲಿ ಲಭ್ಯವಿರುತ್ತದೆ.
* ಪ್ರಾರಂಭಿಸಲು ಮೀಟ್ ಆಯ್ಕೆಯ ಮೇಲೆ ಕ್ಲಿಕ್ ಮಾಡಿ.
* ನೀವು ಹೊಸ ಮೀಟಿಂಗ್ ಅನ್ನು ಪ್ರಾರಂಭಿಸಲು ಬಯಸಿದರೆ ಪರದೆಯ ಮೇಲ್ಭಾಗದಲ್ಲಿರುವ ‘New Meeting option'' ಸೆಲೆಕ್ಟ್ ಮಾಡಿ.
* ಹೊಸ ಮೀಟಿಂಗ್ನ ವಿವರಗಳನ್ನು ರಚಿಸಲು ಮತ್ತು ಹಂಚಿಕೊಳ್ಳಲು ‘Get joining info to share' ಎಂಬ ಮೊದಲ ಆಯ್ಕೆಯ ಮೇಲೆ ಕ್ಲಿಕ್ ಮಾಡಿ.
* ಮೀಟಿಂಗ್ನ ಪೋಸ್ಟ್ ಅನ್ನು ಪ್ರಾರಂಭಿಸಲು ನೀವು ‘Start an instant meeting' ಆಯ್ಕೆಯ ಮೇಲೆ ಕ್ಲಿಕ್ ಮಾಡಬಹುದು, ನೀವು ಇತರ ಭಾಗವಹಿಸುವವರೊಂದಿಗೆ ಮೀಟಿಂಗ್ನ ವಿವರಗಳನ್ನು ಹಂಚಿಕೊಳ್ಳಬಹುದು.
* ನೀವು Gmail ಅಪ್ಲಿಕೇಶನ್ ಬಳಸಿ Google ಮೀಟ್ ಮೀಟಿಂಗ್ ಅನ್ನು ಸಹ ನಿಗದಿಪಡಿಸಬಹುದು. ‘Schedule in Google Calendar' ಆಯ್ಕೆಯ ಮೇಲೆ ಕ್ಲಿಕ್ ಮಾಡಿ. Google ಕ್ಯಾಲೆಂಡರ್ ತೆರೆಯುತ್ತದೆ, ಶೀರ್ಷಿಕೆ, ಅತಿಥಿಗಳು, ದಿನಾಂಕ ಮತ್ತು ಸಮಯವನ್ನು ನಮೂದಿಸುತ್ತದೆ ಮತ್ತು ನಂತರ ಉಳಿಸುವುದನ್ನು ಟ್ಯಾಪ್ ಮಾಡುತ್ತದೆ. ನಂತರ ನೀವು ಸಭೆಯ ವಿವರಗಳನ್ನು ಮೀಟಿಂಗ್ಗೆ ಇತರ ಪಾಲ್ಗೊಳ್ಳುವವರೊಂದಿಗೆ ಹಂಚಿಕೊಳ್ಳಬಹುದು.
-
1,29,999
-
22,999
-
64,999
-
99,999
-
29,999
-
39,999
-
-
63,999
-
1,56,900
-
96,949
-
1,39,900
-
1,29,900
-
79,900
-
65,900
-
12,999
-
96,949
-
16,499
-
38,999
-
30,700
-
49,999
-
19,999
-
17,970
-
21,999
-
13,474
-
18,999
-
22,999
-
19,999
-
17,999
-
26,999
-
5,999