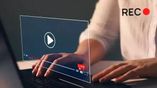Just In
- 24 min ago

- 1 hr ago

- 2 hrs ago

- 3 hrs ago

Don't Miss
- Lifestyle
 ಹೌಸ್ವೈಫ್ ಆಗಿರುವ ಈ ಮಹಿಳೆ ದಿನದಲ್ಲಿ 2 ಗಂಟೆ ಕೆಲಸ ಮಾಡಿ ಲಕ್ಷ ಗಳಿಸುತ್ತಿದ್ದಾರಂತೆ!
ಹೌಸ್ವೈಫ್ ಆಗಿರುವ ಈ ಮಹಿಳೆ ದಿನದಲ್ಲಿ 2 ಗಂಟೆ ಕೆಲಸ ಮಾಡಿ ಲಕ್ಷ ಗಳಿಸುತ್ತಿದ್ದಾರಂತೆ! - Movies
 ಕನ್ನಡ ಚಿತ್ರರಂಗಕ್ಕೆ ಬಂದ ಕಾಲಿವುಡ್ನ ಕಿನ್ನರಿ ; ಡಾಲಿಯ 'ಉತ್ತರಕಾಂಡ'ಕ್ಕೆ ಇವರೇ ನಾಯಕಿ..?
ಕನ್ನಡ ಚಿತ್ರರಂಗಕ್ಕೆ ಬಂದ ಕಾಲಿವುಡ್ನ ಕಿನ್ನರಿ ; ಡಾಲಿಯ 'ಉತ್ತರಕಾಂಡ'ಕ್ಕೆ ಇವರೇ ನಾಯಕಿ..? - News
 ಜಲ ಜೀವನ್ ಮಿಷನ್ ಯೋಜನೆ ವ್ಯರ್ಥ: ಈ ವೃದ್ದೆಗೆ ಕಣ್ಣೀರೇ ಗತಿ
ಜಲ ಜೀವನ್ ಮಿಷನ್ ಯೋಜನೆ ವ್ಯರ್ಥ: ಈ ವೃದ್ದೆಗೆ ಕಣ್ಣೀರೇ ಗತಿ - Automobiles
 ಜನ ಕ್ಯೂ ನಿಂತು ಖರೀದಿಸುತ್ತಿದ್ದ ಮಾರುತಿ ಸ್ವಿಫ್ಟ್ ಕಾರು ಮಾರಾಟದಲ್ಲಿ ಕುಸಿತ: ಕಾರಣವೇನು?
ಜನ ಕ್ಯೂ ನಿಂತು ಖರೀದಿಸುತ್ತಿದ್ದ ಮಾರುತಿ ಸ್ವಿಫ್ಟ್ ಕಾರು ಮಾರಾಟದಲ್ಲಿ ಕುಸಿತ: ಕಾರಣವೇನು? - Finance
 ಅಂಬುಜಾ ಸಿಮೆಂಟ್ ಮೇಲೆ ಅದಾನಿ ಗ್ರೂಪ್ನಿಂದ 8,339 ಕೋಟಿ ರೂ. ಹೂಡಿಕೆ
ಅಂಬುಜಾ ಸಿಮೆಂಟ್ ಮೇಲೆ ಅದಾನಿ ಗ್ರೂಪ್ನಿಂದ 8,339 ಕೋಟಿ ರೂ. ಹೂಡಿಕೆ - Sports
 ಟಿ20 ವಿಶ್ವಕಪ್ ಬಗ್ಗೆ ಸ್ಪಷ್ಟನೆ ಕೇಳಿದ ವಿರಾಟ್ ಕೊಹ್ಲಿ; ಕಹಾನಿ ಮೇ ಟ್ವಿಸ್ಟ್ ನೀಡಿದ ಬಿಸಿಸಿಐ
ಟಿ20 ವಿಶ್ವಕಪ್ ಬಗ್ಗೆ ಸ್ಪಷ್ಟನೆ ಕೇಳಿದ ವಿರಾಟ್ ಕೊಹ್ಲಿ; ಕಹಾನಿ ಮೇ ಟ್ವಿಸ್ಟ್ ನೀಡಿದ ಬಿಸಿಸಿಐ - Education
 ವರ್ಧಿತ ಉತ್ಪಾದಕತೆಗಾಗಿ ಪ್ರತಿಯೊಬ್ಬರೂ ಕಲಿಯಬೇಕಾದ 10 ಅಗತ್ಯ ಕೌಶಲ್ಯಗಳು
ವರ್ಧಿತ ಉತ್ಪಾದಕತೆಗಾಗಿ ಪ್ರತಿಯೊಬ್ಬರೂ ಕಲಿಯಬೇಕಾದ 10 ಅಗತ್ಯ ಕೌಶಲ್ಯಗಳು - Travel
 Bengaluru to Ayodhya: ಬೆಂಗಳೂರಿನಿಂದ ಅಯೋಧ್ಯೆ ತಲುಪುವುದು ಹೇಗೆ? ನೀವಲ್ಲಿ ನೋಡಲೇಬೇಕಿರುವ ಸ್ಥಳಗಳು ಯಾವವು? ಮಾಹಿತಿ
Bengaluru to Ayodhya: ಬೆಂಗಳೂರಿನಿಂದ ಅಯೋಧ್ಯೆ ತಲುಪುವುದು ಹೇಗೆ? ನೀವಲ್ಲಿ ನೋಡಲೇಬೇಕಿರುವ ಸ್ಥಳಗಳು ಯಾವವು? ಮಾಹಿತಿ
ವಿಂಡೋಸ್ 11 ಲ್ಯಾಪ್ಟಾಪ್ನಲ್ಲಿ ಸ್ಕ್ರೀನ್ಶಾಟ್ ತೆಗೆಯುವುದಕ್ಕೆ ಹೀಗೆ ಮಾಡಿ?
ಇಂದಿನ ದಿನಗಳಲ್ಲಿ ಲ್ಯಾಪ್ಟಾಪ್ಗಳ ಮೂಲಕವೇ ಬಹುತೇಕ ಸಂಸ್ಥೆ, ಕಚೇರಿಗಳ ಕೆಲಸ ಕಾರ್ಯಗಳು ನಡೆಯುತ್ತಿವೆ. ಲ್ಯಾಪ್ಟಾಪ್ ಬಳಕೆಯ ಮೂಲಕ ಕೆಲಸ ಕಾರ್ಯಗಳು ಕೂಡ ವೇಗವನ್ನು ಪಡೆದುಕೊಂಡಿದ್ದು, ಎಲ್ಲವೂ ಸುಲಭವಾಗಿದೆ. ಇನ್ನು ಬಳಕೆದಾರರಿಗೆ ಅನುಕೂಲವಾಗುವ ನಿಟ್ಟಿನಲ್ಲಿ ಲ್ಯಾಪ್ಟಾಪ್ನಲ್ಲಿ ಅನೇಕ ಫಿಚರ್ಸ್ಗಳನ್ನು ಸಹ ಲ್ಯಾಪ್ಟಾಪ್ ಕಂಪೆನಿಗಳು ನೀಡುತ್ತಿವೆ. ಇದರಲ್ಲಿ ಸ್ಕ್ರೀನ್ಶಾಟ್ ಫೀಚರ್ಸ್ ಕೂಡ ಸೇರಿದೆ, ಇದು ಲ್ಯಾಪ್ಟಾಪ್ನಲ್ಲಿ ಸ್ಕ್ರೀನ್ಶಾಟ್ ತೆಗೆಯುವುದಕ್ಕೆ ಅವಕಾಶ ಸಿಗಲಿದೆ.

ಹೌದು, ಲ್ಯಾಪ್ಟಾಪ್ ಬಳಕೆದಾರರು ತಮ್ಮ ಲ್ಯಾಪ್ಟಾಪ್ನಲ್ಲಿ ಸ್ಕ್ರೀನ್ಶಾಟ್ ತೆಗೆಯುವುದಕ್ಕೆ ಸುಲಭವಾದ ಮಾರ್ಗಗಳಿವೆ. ಅಂದರೆ ನಿಮ್ಮ ಲ್ಯಾಪ್ಟಾಪ್ನಲ್ಲಿ ಕಂಡುಬರುವ ದೋಷದ ವಿವರವನ್ನು ನಿಮ್ಮ ಸಂಸ್ಥೆಗೆ ತಿಳಿಸುವುದಕ್ಕೆ, ಇಲ್ಲವೇ ಸಂದೇಶದ ವಿವರಗಳನ್ನು ನಿಮ್ಮ ಸ್ನೇಹಿತರ ಜೊತೆಗೆ ಶೇರ್ ಮಾಡುವುದಕ್ಕಾಗಿ ಸ್ಕ್ರೀನ್ಶಾಟ್ ತೆಗೆಯುವುದಕ್ಕೆ ನೀವು ಬಯಸಬಹುದು. ಇಂತಹ ಸನ್ನಿವೇಶದಲ್ಲಿ ನಿಮ್ಮ ವಿಂಡೋಸ್ 11 ಚಾಲಿತ ಲ್ಯಾಪ್ಟಾಪ್ನಲ್ಲಿ ಅನೇಕ ಅವಕಾಶಗಳಿವೆ. ಹಾಗಾದ್ರೆ ವಿಂಡೋಸ್ 11 ಚಾಲಿತ ಪರ್ಸನಲ್ ಕಂಪ್ಯೂಟರ್ನಲ್ಲಿ ಸ್ಕ್ರೀನ್ ಶಾಟ್ ತೆಗೆಯುವುದಕ್ಕೆ ಏನು ಮಾಡಬೇಕು ಅನ್ನೊದನ್ನ ಈ ಲೇಖನದಲ್ಲಿ ತಿಳಿಸಿಕೊಡ್ತೀವಿ ಓದಿರಿ.

ಪ್ರಿಂಟ್ಸ್ಕ್ರೀನ್ ಕೀ ಬಳಸಿ
ವಿಂಡೋಸ್ 11 ಲ್ಯಾಪ್ಟಾಪ್ನಲ್ಲಿ ಸ್ಕ್ರೀನ್ಶಾಟ್ ತೆಗೆಯುವುದಕ್ಕೆ ಸುಲಭವಾದ ಮಾರ್ಗವೆಂದರೆ ಪ್ರಿಂಟ್ ಸ್ಕ್ರೀನ್ ಅಥವಾ 'Prtsc' ಕೀಯನ್ನು ಬಳಸುವುದು. ನಿಮಗೆ ಸ್ಕ್ರೀನ್ಶಾಟ್ ಬೇಕು ಎಂದೆನಿಸಿದಾಗ ಈ ಕೀ ಯನ್ನು ಒತ್ತಿದರೆ, ಕಂಪ್ಲೀಟ್ ಸ್ಕ್ರೀನ್ ಸ್ಕ್ರೀನ್ ಶಾಟ್ ಅನ್ನು ನಿಮ್ಮ ಕ್ಲಿಪ್ಬೋರ್ಡ್ನಲ್ಲಿ ಸೇವ್ ಆಗಲಿದೆ. ಇದನ್ನು ನಿಮ್ಮ ಸಹದ್ಯೋಗಿಗಳಿಗೆ ಮೇಲ್ ಮುಖಾಂತರ ಕಳುಹಿಸುವುದಕ್ಕೆ ಸಾಧ್ಯವಾಗಲಿದೆ.

ಪ್ರಿಂಟ್ಸ್ಕ್ರೀನ್ + ವಿಂಡೋಸ್ ಕೀ ಬಳಸಿ
ನೀವು ಲ್ಯಾಪ್ಟಾಪ್ನಲ್ಲಿ ಸ್ಕ್ರೀನ್ಶಾಟ್ ಅನ್ನು ಸೆರೆಹಿಡಿಯಲು ಬಯಸಿದರೆ, ಪ್ರಿಂಟ್ಸ್ಕ್ರೀನ್ ಮತ್ತು ವಿಂಡೋಸ್ ಕೀ ಎರಡನ್ನು ಒಟ್ಟಿಗೆ ಬಳಸಬಹುದು. ಈ ಎರಡು ಕೀಯನ್ನು ಸಂಯೋಜಿಸಿದರೆ ಸ್ಕ್ರೀನ್ ಶಾಟ್ ತೆಗೆಯಬಹುದಾಗಿದೆ. ಇಲ್ಲಿ ಸೆರೆಹಿಡಿದ ಸ್ಕ್ರೀನ್ಶಾಟ್ನ PNG ಫೈಲ್ ಅನ್ನು PC ಯ ಚಿತ್ರಗಳು > ಸ್ಕ್ರೀನ್ಶಾಟ್ಗಳ ಫೋಲ್ಡರ್ನಲ್ಲಿ ಸೇವ್ ಆಗಲಿದೆ.

ಪ್ರಿಂಟ್ಸ್ಕ್ರೀನ್ + ಆಲ್ಟ್ ಕೀಗಳನ್ನು ಬಳಸುವುದು
ನಿಮ್ಮ ಸಂಪೂರ್ಣ ಡೆಸ್ಕ್ಟಾಪ್ನ ಸ್ಕ್ರೀನ್ಶಾಟ್ ಅಗತ್ಯವಿಲ್ಲದ ಸಂದರ್ಭದಲ್ಲಿ ನೀವು ಪ್ರಿಂಟ್ಸ್ಕ್ರೀನ್ + ಆಲ್ಟ್ ಕೀಗಳನ್ನು ಬಳಸಬಹುದು. ಈ ಸಂಯೋಜನೆಯನ್ನು ಒತ್ತಿದಾಗ, ಸ್ಕ್ರೀನ್ನ ಸ್ಕ್ರೀನ್ಶಾಟ್ ಅನ್ನು ಕ್ಲಿಪ್ಬೋರ್ಡ್ನಲ್ಲಿ ಸೇವ್ ಮಾಡಲಾಗುತ್ತದೆ. ನಂತರ ನಿಮ್ಮ ಸ್ಕ್ರೀನ್ಶಾಟ್ ಅನ್ನು Ctrl+V ಕಮಾಂಡ್ ಮೂಲಕ ಎಲ್ಲಿ ಬೇಕಾದರೂ ಅಂಟಿಸಬಹುದು.

ಸ್ನಿಪ್ಪಿಂಗ್ ಟೂಲ್ ಬಳಸುವುದು
ನೀವು ಸ್ಕ್ರೀನ್ನ ನಿರ್ದಿಷ್ಟ ಪ್ರದೇಶದ ಸ್ಕ್ರೀನ್ಶಾಟ್ ಅನ್ನು ಸೆರೆಹಿಡಿಯಲು ಬಯಸಿದರೆ, ಸ್ನಿಪ್ಪಿಂಗ್ ಟೂಲ್ ಅನ್ನು ಬಳಸಬಹುದು. ಸ್ನಿಪ್ಪಿಂಗ್ ಟೂಲ್ ಮೂಲಕ ನೀವು ನಿಮಗೆ ಆದ್ಯತೆಯ ಭಾಗವನ್ನು ಸ್ಕ್ರೀನ್ಶಾಟ್ ತೆಗೆಯಬಹುದು. ಸ್ನಿಪ್ಪಿಂಗ್ ಟೂಲ್ ಬಳಸುವಾಗ ನೀವು ಅನುಸರಿಸಬಹುದಾದ ಕೆಲ ನಿಯಮಗಳು ಇಲ್ಲಿವೆ.
* ಸ್ನಿಪ್ಪಿಂಗ್ ಟೂಲ್ ಬಳಕೆದಾರರಿಗೆ ಬಾಕ್ಸ್ ತರಹದ ಸ್ವರೂಪದಲ್ಲಿ ವಿಷಯಗಳನ್ನು ಸೆರೆಹಿಡಿಯಲು ಅನುವು ಮಾಡಿಕೊಡುತ್ತದೆ.
* ಇದು ಬಳಕೆದಾರರ ಆದ್ಯತೆಯ ಆಕಾರದಲ್ಲಿ ಸ್ಕ್ರೀನ್ಶಾಟ್ ಅನ್ನು ಸೆರೆಹಿಡಿಯಲು ಅವಕಾಶ ನೀಡಲಿದೆ.
* ಒಂದು ವಿಂಡೋ ಸ್ನಿಪ್, ಮತ್ತೊಂದೆಡೆ, ಬಳಕೆದಾರರು ಸೆರೆಹಿಡಿಯಲು ಬಯಸುವ ವಿಂಡೋವನ್ನು ಆಯ್ಕೆ ಮಾಡಲು ಅನುವು ಮಾಡಿಕೊಡುತ್ತದೆ.
* ಇದಲ್ಲದೆ ಫುಲ್ ಸ್ಕ್ರೀನ್ ಸ್ನಿಪ್ ಕಂಪ್ಲಿಟ್ ಸ್ಕ್ರೀನ್ ಸೆರೆಹಿಡಿಯಲು ಅನುವು ಮಾಡಿಕೊಡುತ್ತದೆ.
ಈ ಮೇಲಿನ ಅಂಶಗಳನ್ನು ಅನುಸರಿಸುವ ಮೂಲಕ ನೀವು ನಿಮ್ಮ ವಿಂಡೋಸ್ ಲ್ಯಾಪ್ಟಾಪ್ನಲ್ಲಿ ಸ್ಕ್ರೀನ್ ಶಾಟ್ ತೆಗೆಯುವುದಕ್ಕೆ ಸಾಧ್ಯವಾಗಲಿದೆ.
-
1,29,999
-
22,999
-
64,999
-
99,999
-
29,999
-
39,999
-
-
63,999
-
1,56,900
-
96,949
-
1,39,900
-
1,29,900
-
79,900
-
65,900
-
12,999
-
96,949
-
16,499
-
38,999
-
30,700
-
49,999
-
19,999
-
17,970
-
21,999
-
13,474
-
18,999
-
22,999
-
19,999
-
17,999
-
26,999
-
5,999