Just In
- 13 hrs ago

- 13 hrs ago

- 14 hrs ago

- 16 hrs ago

Don't Miss
- News
 Karnataka LS Election 2024 LIVE: ಇಂದು ದೇಶದಲ್ಲಿ ಎರಡನೇ ಹಂತದ, ರಾಜ್ಯದಲ್ಲಿ ಮೊದಲ ಹಂತದ ಮತದಾನ
Karnataka LS Election 2024 LIVE: ಇಂದು ದೇಶದಲ್ಲಿ ಎರಡನೇ ಹಂತದ, ರಾಜ್ಯದಲ್ಲಿ ಮೊದಲ ಹಂತದ ಮತದಾನ - Movies
 Shobha Shetty ; ನಿಶ್ಚಿತಾರ್ಥದ ಬಗ್ಗೆ ಮಾಹಿತಿ ನೀಡಿದ ನಟಿ ಶೋಭಾ ಶೆಟ್ಟಿ
Shobha Shetty ; ನಿಶ್ಚಿತಾರ್ಥದ ಬಗ್ಗೆ ಮಾಹಿತಿ ನೀಡಿದ ನಟಿ ಶೋಭಾ ಶೆಟ್ಟಿ - Sports
 IPL 2024 :ಬಲಿಷ್ಠ ಹೈದರಾಬಾದ್ ಬಗ್ಗು ಬಡಿದ ಆರ್ಸಿಬಿ: ಕಮಿನ್ಸ್ ಪಡೆಗೆ ಹೀನಾಯ ಸೋಲು
IPL 2024 :ಬಲಿಷ್ಠ ಹೈದರಾಬಾದ್ ಬಗ್ಗು ಬಡಿದ ಆರ್ಸಿಬಿ: ಕಮಿನ್ಸ್ ಪಡೆಗೆ ಹೀನಾಯ ಸೋಲು - Lifestyle
 ಪುಟ್ಟ ಕಂದಮ್ಮಗಳ ಮುಖದಲ್ಲಿ ನಗು ತರಿಸಲು ಟೀಚರ್ ಮಾಡಿದ ಕೆಲಸ ನೋಡಿ, ಮಕ್ಕಳ ಪಾಲಿನ ದೇವತೆ ಇವರು
ಪುಟ್ಟ ಕಂದಮ್ಮಗಳ ಮುಖದಲ್ಲಿ ನಗು ತರಿಸಲು ಟೀಚರ್ ಮಾಡಿದ ಕೆಲಸ ನೋಡಿ, ಮಕ್ಕಳ ಪಾಲಿನ ದೇವತೆ ಇವರು - Automobiles
 Honda: ಬಡವರ ಕನಸು ನನಸು.. ಕಡಿಮೆ ಬೆಲೆಗೆ ಸಿಗುತ್ತವೆ ಈ ಬೈಕ್ಗಳು
Honda: ಬಡವರ ಕನಸು ನನಸು.. ಕಡಿಮೆ ಬೆಲೆಗೆ ಸಿಗುತ್ತವೆ ಈ ಬೈಕ್ಗಳು - Finance
 ಒಂದೆರಡಲ್ಲ ಒಂಬತ್ತು ಬಾರಿ ಉದ್ಯಮದಲ್ಲಿ ವಿಫಲತೆ, ಮಾನಸಿಕ ಖಿನ್ನತೆ ಸವಾಲುಗಳನ್ನು ಮೆಟ್ಟಿ ನಿಂತ ಉದ್ಯಮಿ
ಒಂದೆರಡಲ್ಲ ಒಂಬತ್ತು ಬಾರಿ ಉದ್ಯಮದಲ್ಲಿ ವಿಫಲತೆ, ಮಾನಸಿಕ ಖಿನ್ನತೆ ಸವಾಲುಗಳನ್ನು ಮೆಟ್ಟಿ ನಿಂತ ಉದ್ಯಮಿ - Education
 ವರ್ಧಿತ ಉತ್ಪಾದಕತೆಗಾಗಿ ಪ್ರತಿಯೊಬ್ಬರೂ ಕಲಿಯಬೇಕಾದ 10 ಅಗತ್ಯ ಕೌಶಲ್ಯಗಳು
ವರ್ಧಿತ ಉತ್ಪಾದಕತೆಗಾಗಿ ಪ್ರತಿಯೊಬ್ಬರೂ ಕಲಿಯಬೇಕಾದ 10 ಅಗತ್ಯ ಕೌಶಲ್ಯಗಳು - Travel
 Bengaluru to Ayodhya: ಬೆಂಗಳೂರಿನಿಂದ ಅಯೋಧ್ಯೆ ತಲುಪುವುದು ಹೇಗೆ? ನೀವಲ್ಲಿ ನೋಡಲೇಬೇಕಿರುವ ಸ್ಥಳಗಳು ಯಾವವು? ಮಾಹಿತಿ
Bengaluru to Ayodhya: ಬೆಂಗಳೂರಿನಿಂದ ಅಯೋಧ್ಯೆ ತಲುಪುವುದು ಹೇಗೆ? ನೀವಲ್ಲಿ ನೋಡಲೇಬೇಕಿರುವ ಸ್ಥಳಗಳು ಯಾವವು? ಮಾಹಿತಿ
ಯೂಟ್ಯೂಬ್ ಬಳಸಿ ಡೆಸ್ಕ್ಟಾಪ್ ಸ್ಕ್ರೀನ್ ರೆಕಾರ್ಡ್ ಮಾಡುವುದು ಹೇಗೆ?
ಡೆಸ್ಕ್ಟಾಪ್ನ ಸ್ಕ್ರೀನ್ ಅನ್ನು ರೆಕಾರ್ಡ್ ಮಾಡುವುದರಿಂದ ಕಂಪ್ಯೂಟರ್ ಕಾರ್ಯವೈಖರಿಯನ್ನು ಸೂಕ್ಷ್ಮವಾಗಿ ಗಮನಿಸಲು ಅವಕಾಶವಾಗಲಿದೆ. ಈಗಾಗಲೇ ನಿಮಗೆಲ್ಲಾ ತಿಳಿದಿರುವ ಹಾಗೇ ಕಂಪ್ಯೂಟರ್ನ ಡೆಸ್ಕ್ಟಾಪ್ನಲ್ಲಿ ಸ್ಕ್ರೀನ್ ರೆಕಾರ್ಡ್ ಮಾಡುವುದಕ್ಕೆ ಸಹಾಯ ಮಾಡುವ ಅನೇಕ ಥರ್ಡ್ ಪಾರ್ಟಿ ಸ್ಕ್ರೀನ್-ರೆಕಾರ್ಡಿಂಗ್ ಸಾಫ್ಟ್ವೇರ್ ಅನ್ನು ಕಾಣಬಹುದು. ಇನ್ನು ಸ್ಕ್ರೀನ್ ರೆಕಾರ್ಡ್ ಮಾಡಿದ ನಂತರ ಅದನ್ನು ವೀಡಿಯೊವಾಗಿಯೂ ಸಹ ಪ್ಲೇ ಮಾಡಬಹುದಾಗಿದೆ. ಆದರೆ ನೀವು ವಿಂಡೋಸ್ 10 ಸ್ಕ್ರೀನ್ ಹೊಂದಿದ್ದರೆ ಥರ್ಡ್ ಪಾರ್ಟಿ ಆಪ್ ಅವಶ್ಯಕತೆ ಇಲ್ಲದೆ ಸ್ಕ್ರೀನ್ ರೆಕಾರ್ಡ್ ಮಾಡಬಹುದಾಗಿದೆ.

ಹೌದು, ಡೆಸ್ಕ್ಟಾಪ್ನ ಸ್ಕ್ರೀನ್ ಅನ್ನು ರೆಕಾರ್ಡ್ ಮಾಡಲು ವಿಂಡೋಸ್ 10ನಲ್ಲಿ ಯಾವುದೇ ಅನ್ಯ ಆಪ್ ಬಳಸಬೇಕಾದ ಅನಿವಾರ್ಯತೆ ಇಲ್ಲ. ನೀವು ಕಂಪ್ಯೂಟರ್ನಲ್ಲಿ ಚಿತ್ರಕಥೆಯನ್ನು ರೆಕಾರ್ಡ್ ಮಾಡಲು, ನೀವು YouTube ನ ಇಂಟರ್ಬಿಲ್ಟ್ ಫೀಚರ್ಸ್ ಅನ್ನು ಸುಲಭವಾಗಿ ಬಳಸಬಹುದಾಗಿದೆ. ಅಲ್ಲದೆ ನೀವು ಇಂಟರ್ಬಿಲ್ಟ್ ರೆಕಾರ್ಡರ್ ಅನ್ನು ಬಳಸಿದರೆ, ಸುಲಭವಾಗಿ ಸ್ಕ್ರೀನ್ ರೆಕಾರ್ಡ್ ವೀಡಿಯೊವನ್ನು ಯೂಟ್ಯೂಬ್ನಲ್ಲಿ ಅಪ್ಲೋಡ್ ಸಹ ಮಾಡಬಹುದಾಗಿದೆ. ಹಾಗಾದ್ರೆ ಯುಟ್ಯೂಬ್ ಮೂಲಕ ಡೆಸ್ಕ್ಟಾಪ್ ಸ್ಕ್ರೀನ್ ರೆಕಾರ್ಡ್ ಮಾಡುವುದು ಹೇಗೆ ಅನ್ನೊದನ್ನ ಈ ಲೇಖನದಲ್ಲಿ ತಿಳಿಸಿಕೊಡ್ತಿವಿ ಓದಿರಿ.

ವಿಂಡೋಸ್ 10ನಲ್ಲಿ ನಿಮ್ಮ ಕಂಪ್ಯೂಟರ್ ಡೆಸ್ಕ್ಟಾಪ್ ಸ್ಕ್ರೀನ್ ರೆಕಾರ್ಡ್ ಮಾಡುವುದಕ್ಕೆ ಯೂಟ್ಯೂಬ್ನ ಇಂಟರ್ ಬಿಲ್ಟ್ ಫೀಚರ್ಸ್ ಸುಲಭ ಮಾರ್ಗವಾಗಿದೆ. ಯುಟ್ಯೂಬ್ ಮೂಲಕ ನೊಂದಿಗೆ ಡೆಸ್ಕ್ಟಾಪ್ ಸ್ಕ್ರೀನ್ ಅನ್ನು ರೆಕಾರ್ಡ್ ಮಾಡುವುದಕ್ಕೆ ಈ ಕೆಳಗಿನ ಹಂತಗಳನ್ನು ಅನುಸರಿಸಬೇಕಾಗುತ್ತದೆ. ಇದರಿಂದ ನೀವು ಡೆಸ್ಕ್ಟಾಪ್ ಪರದೆಯನ್ನು ಯೂಟ್ಯೂಬ್ನೊಂದಿಗೆ ರೆಕಾರ್ಡ್ ಮಾಡಬಹುದು. ಇದು ನೇರ ಮತ್ತು ಸರಳ ವಿಧಾನವಾಗಿದೆ ಮತ್ತು ಈ ಕೆಳಗಿನ ಹಂತಗಳು ಸಹ ಸುಲಭವಾಗಿವೆ.
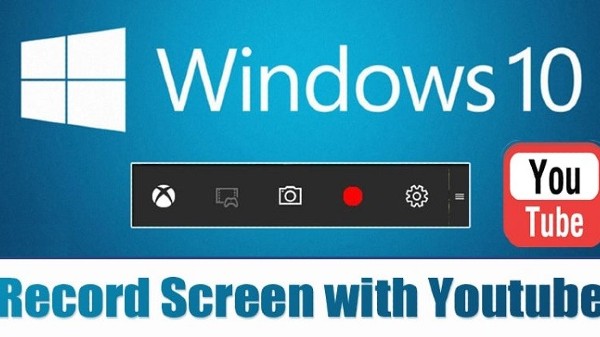
ಯೂಟ್ಯೂಬ್ ಬಳಸಿ ಡೆಸ್ಕ್ಟಾಪ್ ಸ್ಕ್ರೀನ್ ರೆಕಾರ್ಡ್ ಮಾಡುವುದು ಹೇಗೆ
ಹಂತ 1: ಮೊದಲನೆಯದಾಗಿ ನೀವು Google ಖಾತೆಯನ್ನು ಹೊಂದಿರುವಿರಾ ಎಂದು ಖಚಿತಪಡಿಸಿಕೊಳ್ಳಬೇಕು. ನಿಮ್ಮ Google ಖಾತೆಯ ಸಹಾಯದಿಂದ, ನೀವು YouTube ಗೆ ಸೈನ್ ಇನ್ ಮಾಡಬೇಕಾಗುತ್ತದೆ.
ಹಂತ 2: ನೀವು YouTube ಗೆ ಸೈನ್ ಇನ್ ಮಾಡಿದ ನಂತರ, ಸ್ಕ್ರೀನ್ ಮೇಲಿನ ಎಡ ಮೂಲೆಯಲ್ಲಿ ಕಾಣುವ ಅಪ್ಲೋಡ್ ಬಟನ್ ಕ್ಲಿಕ್ ಮಾಡಿ. ಒಂದು ವೇಳೆ ನೀವು ಮೊದಲ ಬಾರಿಗೆ ಯೂಟ್ಯೂಬ್ ಅನ್ನು ಬಳಸುತ್ತಿದ್ದರೆ, ನೀವು ಮುಂದೆ ಹೋಗುವ ಮೊದಲು ನೀವು ಮೊದಲು ಪರಿಶೀಲನೆಯನ್ನು ಮಾಡಬೇಕಾಗುತ್ತದೆ.
ಹಂತ 3: ನಂತರ ನೀವು ಈವೆಂಟ್ ಕ್ರಿಯೆಟ್ ಪೇಜ್ಗೆ ಹೋಗಬೇಕಾಗುತ್ತದೆ. ಹೊಸ ಸ್ಕ್ರೀನ್ casting ನಲ್ಲಿ ಎಲ್ಲಾ ವಿವರಗಳನ್ನು ಭರ್ತಿ ಮಾಡಬೇಕಾಗುತ್ತದೆ. ವಿವರಗಳನ್ನು ಭರ್ತಿ ಮಾಡಿದ ನಂತರ, ನೀವು ಲೈವ್ ಸ್ಟ್ರೀಮಿಂಗ್ ಅನ್ನು ಸಕ್ರಿಯಗೊಳಿಸಲು ಕ್ಲಿಕ್ ಮಾಡಬೇಕಾಗುತ್ತದೆ.

ಹಂತ 4: ಮುಂದಿನ ಹಂತದಲ್ಲಿ, ನೀವು ಏರ್ ಪೇಜ್ ಅಥವಾ Hangouts ಪುಟಕ್ಕೆ ಹೋಗಬೇಕಾಗುತ್ತದೆ. ಅಲ್ಲಿ ಕ್ಯಾಮೆರಾ ಐಕಾನ್ ಕ್ಲಿಕ್ ಮಾಡಿ. ಇದು ವೆಬ್ಕ್ಯಾಮ್ ರೆಕಾರ್ಡಿಂಗ್ ಅನ್ನು ಸ್ವಯಂಚಾಲಿತವಾಗಿ ಆಫ್ ಮಾಡುತ್ತದೆ. ಎಡ ಟೂಲ್ಬಾಕ್ಸ್ನಲ್ಲಿ, ನೀವು ಸ್ಕ್ರೀನ್ಶೇರ್ ಬಟನ್ ಕ್ಲಿಕ್ ಮಾಡಬೇಕಾಗುತ್ತದೆ.
ಹಂತ 5: ನಂತರ ಡೆಸ್ಕ್ಟಾಪ್ ವಿಂಡೋವನ್ನು ಆಯ್ಕೆ ಮಾಡಬೇಕು. ನಿಮ್ಮ ಸ್ಕ್ರೀನ್ಕಾಸ್ಟ್ ಅನ್ನು ರೆಕಾರ್ಡ್ ಮಾಡಲು ಇದು ನಿಮಗೆ ಅಗತ್ಯವಾಗಿರುತ್ತದೆ. ನಂತರ ಸ್ಟಾರ್ಟ್ ಸ್ಕ್ರೀನ್ಶೇರ್ ಬರ್ಟನ್ಗೆ ಹೋಗಿ ಅದರ ಮೇಲೆ ಕ್ಲಿಕ್ ಮಾಡಿ. ರೆಕಾರ್ಡಿಂಗ್ ಪ್ರಾರಂಭಿಸಲು, ನೀವು Start broadcast ಬಟನ್ ಕ್ಲಿಕ್ ಮಾಡಬೇಕಾಗುತ್ತದೆ.
ಹಂತ 6: ನೀವು ಸ್ಕ್ರೀನ್ ರೆಕಾರ್ಡ್ ಮಾಡಿದ ನಂತರ, ನೀವು ಸ್ಟಾಪ್ broadcast ಬಟನ್ ಒತ್ತಿರಿ. ನಂತರ ಯೂಟ್ಯೂಬ್ ವೆಬ್ಸೈಟ್ಗೆ ಹೋಗಿ.
ಹಂತ7: ಸ್ಕ್ರೀನ್ಕಾಸ್ಟ್ ವೀಡಿಯೊವನ್ನು ಯೂಟ್ಯೂಬ್ ಡ್ಯಾಶ್ಬೋರ್ಡ್ನಲ್ಲಿ ಸುಲಭವಾಗಿ ನೋಡಬಹುದು. ಅಲ್ಲಿ ನೀವು ವೀಡಿಯೊವನ್ನು ಡೌನ್ಲೋಡ್ ಮಾಡಬಹುದು ಮತ್ತು ನಂತರ ಅದನ್ನು Google ಡ್ರೈವ್ನಲ್ಲಿ ಸೇವ್ಮಾಡಬಹುದಾಗಿದೆ.
ಇನ್ನು ಸ್ಕ್ರೀನ್ ರೆಕಾರ್ಡ್ ವಿಡಿಯೋಗಳನ್ನ ಯುಟ್ಯೂಬ್ಗೆ ಅಪ್ಲೋಡ್ ಮಾಡಿದರೆ ಅದನ್ನು ನನ್ನ ವೀಡಿಯೊಗಳ ವಿಭಾಗದಲ್ಲಿ ಕಾಣಬಹುದಾಗಿದೆ.
-
1,29,999
-
22,999
-
64,999
-
99,999
-
29,999
-
39,999
-
-
63,999
-
1,56,900
-
96,949
-
1,39,900
-
1,29,900
-
79,900
-
65,900
-
12,999
-
96,949
-
16,499
-
38,999
-
30,700
-
49,999
-
19,999
-
17,970
-
21,999
-
13,474
-
18,999
-
22,999
-
19,999
-
17,999
-
26,999
-
5,999












































